Sawal Walker, 2 Cara Backup WordPress Manual dan Otomatis [UPDATE] – Tahukah anda cara backup WordPress secara manual dan otomatis?, Jika anda belum mengetahui nya anda tepat sekali mengunjungi artikel ini. Karena pada kesempatan kali ini, kami akan mengulas tentang bagaimana membackup website WordPress secara manual dan otomatis. Karena sebagian pengguna web WordPress kadang bingung untuk melakukan pengamanan data (backup). Oleh karena itu, marilah simak penjelasan mengenai cara backup WordPress manual dan otomatis secara lengkap yang ada dibawah berikut ini.

Backup adalah proses membuat data cadangan dengan cara menyalin sehingga data tersebut dapat digunakan kembali apabila kedepan terjadi kerusakan. Tujuan backup adalah menyelamatkan data dari resiko kerusakan, sehingga apabila sewaktu-waktu data utama hilang, Anda masih dapat mengembalikan data-data secara penuh seperti pada awalnya. Kira-kira begitulah pentingnya untuk melakukan backup WordPress.
Cara Backup WordPress Manual di cPanel
Perlu diketahui bahwa ada 2 yang wajib dibackup pada WordPress Anda yaitu Public HTML dan Database. Berikut cara manual backup WordPress di cPanel:
1. Backup public_html
- Pertama silahkan login ke halaman cPanel anda, lalu isi Username dan Password
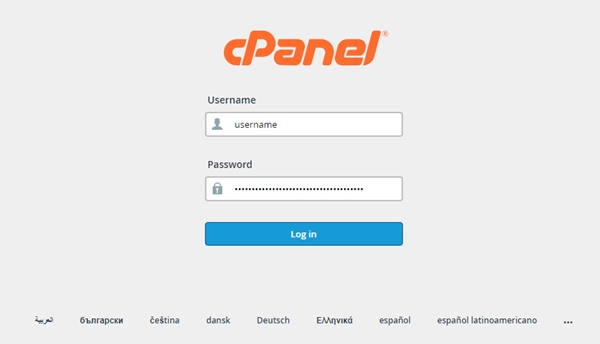
- Setelah masuk ke halaman cPanel, pilih File Manager
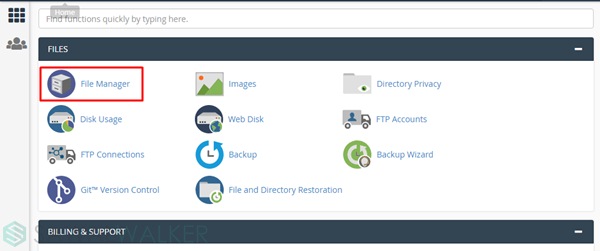
- Anda akan melihat banyak sekali folder dalam File Manager, selanjutnya pilih public_html > klik kanan > Compress
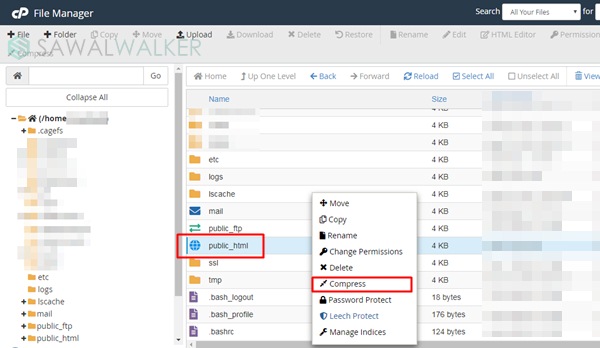
- Setelah itu akan ada pop up Compress, pada Compression Type pilih Zip Archive lalu klik Compress File (s) untuk memulai proses kompres dan tunggu hingga selesai. Apabila selesai akan muncul Compression Results.
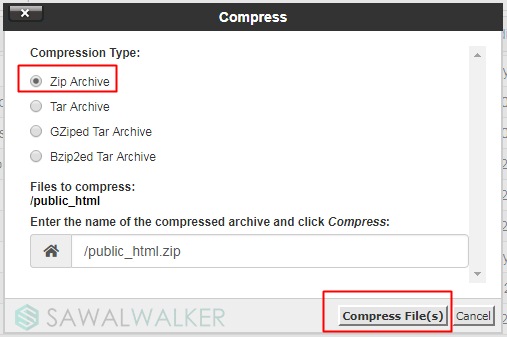
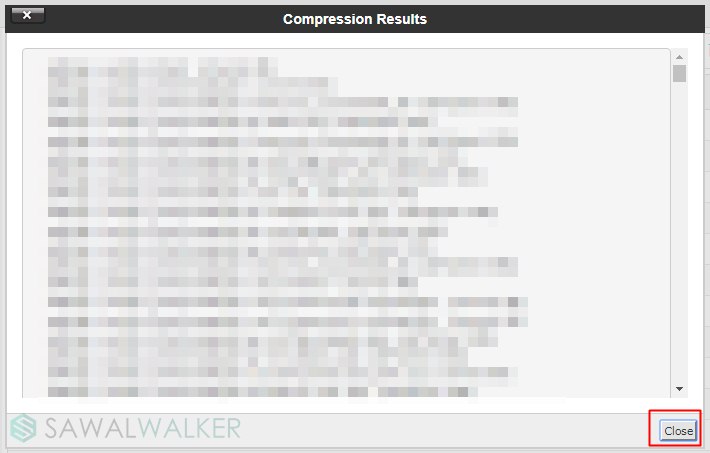
- Selanjutnya anda download hasil public_html yang telah dikompress tadi. Klik kanan > Download
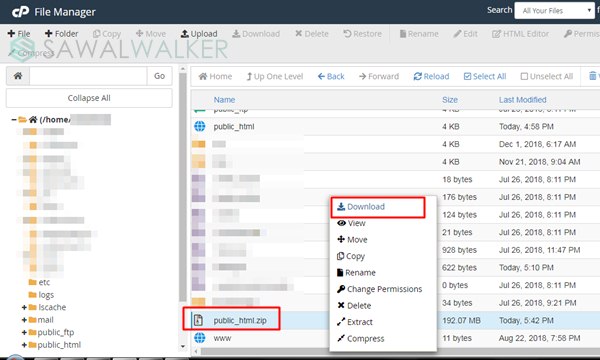
- Selesai, anda telah backup public_html.
2. Backup Database melalui phpMyAdmin
- Pada halaman depan cPanel Anda, klik phpMyAdmin.
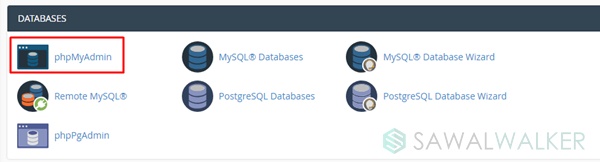
- Selanjutnya klik nama database WordPress untuk membuka tabel databases.
- Berikutnya pilih Ekspor pada menu atas.
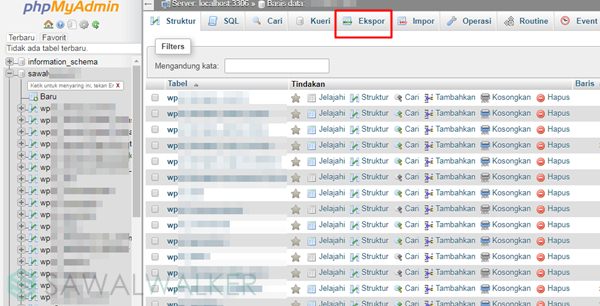
- Pada bagian halaman Import langsung saja klik Kirim untuk mendownload database.
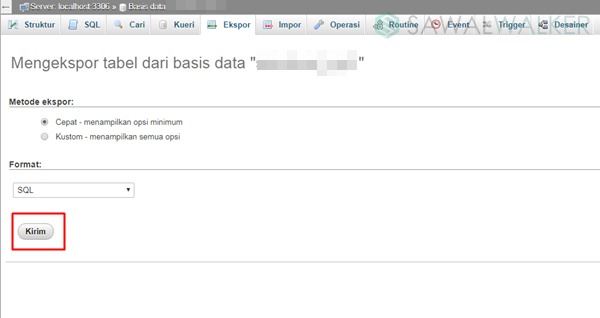
- Selesai, anda telah backup database WordPress Anda.
Cara Backup WordPress Otomatis ke Google Drive
Perlu diketahui bahwa metode ini membutuhkan akun Google Drive.
1. Install Plugin UpdraftPlus Backups

2. Lalu menuju pengaturan plugin UpdraftPlus Backups – Settings
- Files backup schedule: rekomendasi Weekly, and retain this many scheduled backups: 1 atau 2
- Database backup schedule: rekomendasi Weekly, and retain this many scheduled backups: 1 atau 2
- Choose your remote storage: Google Drive

3. Lalu klik Save Changes
4. Selanjutnya pada bagian Authenticate with Google: klik After you have saved your settings (by clicking ‘Save Changes’ below), then come back here once and follow this link to complete authentication with Google Drive.

5. Pilih akun Google Drive yang dituju

6. Lalu pilih Izinkan

7. Sampai disini sudah sukses backup otomatisnya, silahkan klik Complete Setup untuk kembali dashboard WP.

Nantinya file backup otomatis akan tersimpan di Drive Google pada Folder UpdraftPlus
Baca juga : Cara Setting Plugin LiteSpeed Cache Untuk WordPress
Penutup
Demikian yang dapat Sawal Walker bagikan, tentang cara backup WordPress dari cPanel, dimana backup merupakan hal yang wajib dilakukan khususnya oleh pengguna WordPress. Sekian dan terima kasih telah mengunjungi sawalwalker.com, semoga bermanfaat dan sampai jumpa lagi di artikel web berikutnya.

Makasih om berkat artikel ini saya sukses backup wordpress saya
sama2 om
Anjay…. itu ngapa ada blackpink segala yak 😀
kan bikin betah wkwkwkkw…
hhahaahah
Itu Jennie, my favorite :*
hahah pecinta korea